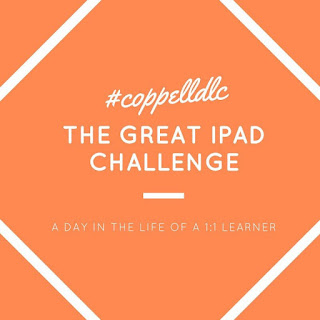Share your gift by sending out a tweet and use #coppelldlc so we are sure not to miss your suggestion. It looks like we are planning to share more "love of technology" in February! It might just be you featured in the upcoming episode!
Wednesday, December 19, 2018
Podcast: The 12 Digital Gifts Smackdown
In the spirit of the giving season of Christmas this episode of the of the Coppell Digital Learning podcast we decided we wanted to hear from the educators. We connected with several educators in our district to share what their favorite app or digital strategy is they LOVE and use in their learning environment. Listen to see what the CISD educators are saying...
Share your gift by sending out a tweet and use #coppelldlc so we are sure not to miss your suggestion. It looks like we are planning to share more "love of technology" in February! It might just be you featured in the upcoming episode!
Share your gift by sending out a tweet and use #coppelldlc so we are sure not to miss your suggestion. It looks like we are planning to share more "love of technology" in February! It might just be you featured in the upcoming episode!
Tuesday, December 18, 2018
Explain Everything: A Conversation
I'm back...sharing more about Explain Everything, again! I know. But, Explain Everything is amazing!!! If you have not tried Explain Everything in your classroom you don't have to take my word for it. I want to share a conversation I had recently with a fellow middle school Language Arts educator, Julie Ann Price, who agrees with me! You can listen to our conversation here:
So, now that you have heard from others, what do you have to say? Are you ready to jump into Explain Everything?
Wednesday, December 12, 2018
Drawing with Explain Everything
I am loving using Explain Everything...for just about everything! When I'm working with learners I like to make sure they know a few little tips and tricks for the drawing tools. When you first open the app you might think there are limited tools, but when you keep tapping around you can find so much more! Check out this video to see if you find something new!
Monday, November 12, 2018
Podcast: Critical Thinking through Digital Portfolios
I am really excited our educators and learners have the opportunity to create their own digital portfolio. A committee worked for several months to research which tool would work best for our district and settled on Bulb. Now we are in process of helping everyone get their portfolios setup. In this episode of our podcast we have guests from Northwest ISD to contribute to our discussion about critical thinking and digital portfolios. I hope you enjoy listening to this episode!
Wednesday, November 7, 2018
Poppin' with Popplet
Creativity with the iPad is one thing that keeps drawing me back to this device. There are so many possibilities! I was preparing a resource for learners to use Popplet to help explain their learning and thought I would share it here.
I used Popplet to put together this image to help learners figure out some of the different options when working in Popplet. I like that within a bubble you have the ability to share not only with written text, but also with images or drawings. With Popplet, it is so easy to connect different pieces of the web. And who doesn't love a free app! The limitations of a free Popplet is only limited to your imagination of using an infinite whiteboard space.
How can you use Popplet to help learners explain their learning?
How can you use Popplet to help learners explain their learning?
Friday, November 2, 2018
Getting There Faster with Less Clicks!
I want to access my information quickly. If I can find a way to click less and get somewhere more I will do it! So, when educators asked me how they could customize their Schoology dashboard and I wanted to find out! Watch this video tutorial and speed up your accessing time!
Hope this helps!
Hope this helps!
Thursday, November 1, 2018
What's Coming Up in November
The Coppell Digital Learning Coaches are preparing for professional learning opportunities focused on critical thinking during the months of November and December. Use the image below or click here to peek at the various options. Register in Eduphoria for the webinars and tune in on Twitter for the upcoming chat in December!
Join us!
Join us!
Friday, October 26, 2018
Everything Tips!
Explain Everything is one of my favorite apps right now because you can do...well...everything with it! You can add images, videos, create actions while putting together a video, and list goes on! I like how you can have multiple slides in one project but don't forget about the infinite white space of each slide.
While I've been experimenting with Explain Everything I have put together 5 tips to keep in mind when using the app to record your voice.
While I've been experimenting with Explain Everything I have put together 5 tips to keep in mind when using the app to record your voice.
And another very important point to keep in mind is to always save or backup your work. Nothing is worse than putting all of your energy into a project and then have part of it disappear. Really, how do projects show up one day and then they are gone the next? Sometimes an app will have glitches, but I don't want to lose my work. There are several options for integrating other apps with Explain Everything, but I am selecting Google Drive as my source for saving and backing up my projects. Explain Everything allows projects to be exported as a video, document, image, or project. While I'm still working on it, I will use the Project file type to save to Drive. When I am completely done with a project I will save it as a video or an image depending on what I want to do with the project. Watch this video to see how to connect Explain Everything to Drive and export a project.
I can't wait to see more projects created in Explain Everything! Have you tried it lately?
Tuesday, October 16, 2018
The Power of Voice
There are many times I find myself getting caught in my reading where I know I am not fully committed to hearing the words on the page. One way I help myself focus is to to use the Speak accessibility option on my iPad. I can select any text, in any app or website, and tap Speak. Then the text is read to me. I like the fact that this option also will highlight the words as it is being read. Have you tried this option for yourself....or your learners?
Try it and see how you like it!
Friday, October 12, 2018
Pictures Tell a Thousand Words
Pictures tell a thousand words. I love pictures. A story is more impactful when you have pictures to go with it. I am frequently asked where learners can find images to use with their projects. Google is so easy, but images we find on Google are not necessarily available for anyone to use. Copyright and Fair Use is always a part of the conversation.
This week as educator asked me if I could create an infographic for learners to reference when looking for images. I already had one resource I have used with learners specifically looking at fair use resources. Here it is...
This week as educator asked me if I could create an infographic for learners to reference when looking for images. I already had one resource I have used with learners specifically looking at fair use resources. Here it is...
Here is the infographic I created this week using Google Drawings. When I was ready to share this file with learners I wanted the links to be clickable. So, I changed the share settings for the document to "Anyone can view,' but I took it one step further. When I copied the link I changed the very end portion of the link from "edit" to "preview." By doing this, when someone accesses the image it will open up on a web browser and look more like a web page rather than a Google Drawings document. Click the image below to see for yourself...
How are you asking learners to find images for their projects? How are you modeling digital citizenship with the use of images in your classroom?
Wednesday, October 10, 2018
Connecting
I know my day is always better when I make connections with other people. I wonder how making connections within a learning environment can change our learners? In this episode of the Coppell Digital Learning Podcast Alli, Kasey, and Megan join me to discuss the who, what when, where, and why of connecting our classrooms. Now you can listen to our conversation:
Friday, October 5, 2018
Mirror, Mirror, Should I Split?
Do you sometimes feel constrained by the limited space available to view different windows on your computer? Do you need to share a document with your learners, but at the same time you want to be taking notes about observations of your learners or need to submit your attendance for that class period? Have you tried splitting your screen using Apple TV?
Next time you are connected to your Apple TV take a closer look at the menu options. When you open the Apple TV menu you should see Open Display Preferences.
From the Built-In Display menu you will select Arrange. You have the option to click Mirror Displays, so that what you see on your computer screen is what is displayed through your Apple TV.
You will only see the display options when you are connected to a projector or Apple TV. There is one more place to look that will make switching between these screens so much easier. When you click AirPlay there is another option on your menu. Have you ever noticed that once you are connected there is an option to Use As Separate Display?
Yes, that easy! You can select the Separate Display option and you instantly will have an extended desktop!
When you are done either Turn AirPlay Off or select Mirror Display. Easy peasy! Aren’t you so happy to learn a quick and easy way to manipulate the views of your screen!
Thursday, October 4, 2018
What's Coming Up in October
The Coppell Digital Learning Team is gearing up for a month of professional learning opportunities in order to help support teaching and learning in your learning environment. There will be webinars and Twitter chats to support your understanding of digital citizenship! And we are excited about our upcoming webinar to support stress management with our partner Surana School in Chennai, India.
Where will you participate this month?
Tuesday, October 2, 2018
YouTube for Learners
I love I can look up and instantly start learning at anytime on YouTube. There are so many amazing tutorials made by so many different people I don't always know where to start! This can also be a little overwhelming for young learners. And, I am always looking for ways to keep content for learners with the least amount of distractions as possible. But the real question is, how??
First, you can view all videos in full screen mode to help eliminate advertisements, comments, and other suggested videos.
But, did you also know you can combine the power of Google Slides with YouTube? By using the video URL and embedding a video in Slides you have more control over what your learners see.
Now that the video is embedded on a Slide, right-click to select Format Options. Here you can adjust the start and stop time of a video, along with other formatting options.
First, you can view all videos in full screen mode to help eliminate advertisements, comments, and other suggested videos.
But, did you also know you can combine the power of Google Slides with YouTube? By using the video URL and embedding a video in Slides you have more control over what your learners see.
Now that the video is embedded on a Slide, right-click to select Format Options. Here you can adjust the start and stop time of a video, along with other formatting options.
Use these features to help keep learners focused on the content. Do you notice a difference in how your class responds to videos shared using these tips?
Tuesday, September 11, 2018
Schoology and Google Assignments!
Chocolate and peanut butter. Pancakes and syrup. Campfires and s'mores. Somethings were just made to be together. Schoology and Google were too! There is a great feature in Schoology where you are able to link a Google Document (Docs, Slides, Sheets, Drawings) through an assignment that will automatically create a copy of the document in a designated folder on your Drive! You don't have to change the share settings or email a link. It's all done with a click of a button!
You have made your plans and have a Doc or Slides presentation you want your learners to have their own copy, like a template. You have created this document in your drive. Now all you need to do is add this document to your Assignment in Schoology.
Watch this video to learn how...
The document will be found in a particular folder where the educator can check on the progress. Learners will turn in their assignment by clicking the "Submit" button. Educators can grade the assignment from one spot!
Schoology and Google were just made to be used together! How do you see yourself using this feature in the near future?
You have made your plans and have a Doc or Slides presentation you want your learners to have their own copy, like a template. You have created this document in your drive. Now all you need to do is add this document to your Assignment in Schoology.
The document will be found in a particular folder where the educator can check on the progress. Learners will turn in their assignment by clicking the "Submit" button. Educators can grade the assignment from one spot!
Schoology and Google were just made to be used together! How do you see yourself using this feature in the near future?
Thursday, July 19, 2018
Chrome Book Creator: Real Time Collaboration
I watched another Book Creator webinar by Monica Burns from Class Tech Tips to learn more about the real-time collaboration aspect of Book Creator. To be clear and upfront, the real-time collaboration is a newer feature for Book Creator and is also part of the paid version. Look closely at the different price ranges Monica shared during the webinar.
One question Monica asked the participants is how are your learners already using collaboration in your classroom? A few of the answers were Flipgrid, Padlet, and G Suite for Education. Collaboration is an important skill we must practice and practice with learners. Collaboration is probably already happening in your classroom, but how are you asking learners to work together? Maybe learners are all reflecting on a common topic or experience. Maybe learners are brainstorming and inspiring each other. Maybe learners are all contributing a portion of a book to create a larger scale end product. Have you ever thought about the different ways learners collaborate? I thought it was interesting the graphic Monica shared to explain the different types of collaboration.
To specifically use the real-time collaboration feature there are a few steps to get up and running for your learners
1. Create a teacher shared library
2. Through settings, invite users to join your book using an invite code
3. When you are finished with the collaboration aspect, turn off collaboration
Notice the blue outline to show where you are working on a page.
Also, with each learner having their own page, you can monitor progress all at once!
Some other tips to keep in mind when working in a collaborative space:
1. Set very clear expectations for what work should be done
2. Create and assign each learner a different page to add their work
3. Assign which pages each learner will provide feedback for their classmates
4. Turn off the collaboration feature when learners are no longer working in the shared space in order to avoid work being edited by someone else.
Feedback can come in 2 different styles when using Book Creator. Learners can create a new text box to type a response; or, learners can use the audio recording feature to share verbal feedback. Either way, once the person has received their feedback they can then delete that particular feature from their own page. With some many different tools to use learners will enjoy creating and sharing!
I really enjoyed this webinar and it helped me to see what other types of possibilities are available when using Book Creator. Thank you, Monica! How would you like to use the real-time collaboration piece?
Wednesday, June 27, 2018
Chrome Book Creator: Checking for Understanding
I recently watched a webinar presented by Monica Burns from Class Tech Tips share how Book Creator can be used in so many different ways with learners for checking their understanding of content. I talked about Book Creator with Alli in a podcast episode from An Apple a Week that you can listen to here.
One of the reasons I love this app is because it can be used on the iPad through the Chrome app. As long as you have access to wi-fi it is so simple to use! No need to download an app. If you want to learn more about using Book Creator here is a tutorial video I used this past spring to help 7th graders with their cattle drive project. This tutorial will show you the basics of the app.
One of the reasons I love this app is because it can be used on the iPad through the Chrome app. As long as you have access to wi-fi it is so simple to use! No need to download an app. If you want to learn more about using Book Creator here is a tutorial video I used this past spring to help 7th graders with their cattle drive project. This tutorial will show you the basics of the app.
The webinar reminded me of a few of my favorite features from Book Creator. Learners have the option of adding audio, video, text, and illustrations. Choice! Let our learners choose the media of their content. Yes! As I demonstrated in the tutorial above app smashing is pretty simple with this application which leads to creativity. I am very confident our learners can put together much more creative pieces than myself, although I enjoy layering apps! So with the power to create, I hope our learners would feel like their work is meaningful.
Some of our learners need a little more direction, and that's okay. The webinar suggested using graphic organizers and checklists to keep learners focused on their projects. I know I love checking things off a checklist to show progress toward my end goal! And don't forget the power of peer feedback! Book Creator is very easy to share, so having peers give qualitative feedback is another approach to keep in mind.
If you have not explored Book Creator take some time to experiment for yourself! Monica is hosting several webinars this summer, so check those out too!
Friday, May 18, 2018
An Apple a Week: Episode 11
I cannot believe Alli and I have recorded our last episode in our podcast series: An Apple a Week.
This has been a joy to create this podcast and work on the content all semester. I have learned a lot for myself and I’m hoping I can share my knowledge with others, both about creating a podcast and Apple in Education. In this episode, Alli and I discuss how we can continue our learning over the summer. I hope you enjoy listening to this episode.
Now that you listened to the podcast, how will you grow over the summer? Join us on Tuesday, June 5th! Register in Euphoria!!
You know you have something to share! Why not submit a proposal? You will be welcome with open minds when sharing your knowledge with fellow educators from CISD.
And, check out all of the other learning opportunities available across the metroplex!
Share with us your learning at #coppelldlc! And I can confidently say, I have every intention of continuing to podcast in the future!
This has been a joy to create this podcast and work on the content all semester. I have learned a lot for myself and I’m hoping I can share my knowledge with others, both about creating a podcast and Apple in Education. In this episode, Alli and I discuss how we can continue our learning over the summer. I hope you enjoy listening to this episode.
Now that you listened to the podcast, how will you grow over the summer? Join us on Tuesday, June 5th! Register in Euphoria!!
 |
| Image Created in Canva by Megan Kozar |
You know you have something to share! Why not submit a proposal? You will be welcome with open minds when sharing your knowledge with fellow educators from CISD.
And, check out all of the other learning opportunities available across the metroplex!
Share with us your learning at #coppelldlc! And I can confidently say, I have every intention of continuing to podcast in the future!
Wednesday, May 16, 2018
And the one became two!
Recently I was able to help a colleague with a task that wasn't necessarily difficult, but time consuming. Printing name tags from a spreadsheet using mail merge is not difficult, but I have found it usually takes me a little time to get everything in just the right order so that the final product comes out looking pristine!
What seems like many, many, many years ago I would use the mail merge option with Word and Excel on a regular basis. I recall one particular report I would run but the first and last name of learners would be in one column. I needed the names in separate columns. My colleagues and I would go through a series of steps to reach our desired outcome. There were columns added & copied, formulas entered and the "Paste Special;" then, columns deleted.
So faced with this task, I thought the clock wold tick by to complete the process. But wait! It was completed in only a few short seconds. What could this be? A simple action on a menu that took all the time and thinking away to perform a task? Praise the spreadsheet heavens!
via GIPHY
What seems like many, many, many years ago I would use the mail merge option with Word and Excel on a regular basis. I recall one particular report I would run but the first and last name of learners would be in one column. I needed the names in separate columns. My colleagues and I would go through a series of steps to reach our desired outcome. There were columns added & copied, formulas entered and the "Paste Special;" then, columns deleted.
So faced with this task, I thought the clock wold tick by to complete the process. But wait! It was completed in only a few short seconds. What could this be? A simple action on a menu that took all the time and thinking away to perform a task? Praise the spreadsheet heavens!
Thursday, April 26, 2018
Collaboration Time!
I have had some time to play around with Keynote since the podcast episode Alli and I recorded in January. I had not spent too much more time with it, but it was always in the back of my mind of how can I use this again? This is my first animation I made...
On multiple occasions I have tried to think how I could use Keynote, but it just didn't seem like the right fit and you shouldn't force a tool on a project. Then, I had a brilliant idea to collaborate with my daughter! She had recently found out about the No More Straws campaign to end the use of plastic straws. We worked together to share the message and use a new tool! We learned together!
I can't wait to see how this learning will lead to new creative ideas!
On multiple occasions I have tried to think how I could use Keynote, but it just didn't seem like the right fit and you shouldn't force a tool on a project. Then, I had a brilliant idea to collaborate with my daughter! She had recently found out about the No More Straws campaign to end the use of plastic straws. We worked together to share the message and use a new tool! We learned together!
I can't wait to see how this learning will lead to new creative ideas!
An Apple A Week Podcast Series: iMovie
The next episode in our Apple a Week series is all about iMovie!
I have used iMovie for a really long time. Like, a really long time. I remember when you had to use a Firewire cable to connect the camera to import the video to the computer. I loved iMovie. I made iMovies ALL. THE. TIME! I needed a break. So, many years later when I ventured into iMovie land again I found myself a little frustrated because all of the bells and whistles were hidden somewhere and it was a struggle to make movies and I decided to breakup with iMovie for real!! In the next chapter of my life iMove was now available to be used on my iPad. Wow! I can wrap my head around this again!! I embraced iMove, once again. After a few more twists and turns in our rocky relationship iMovie and I had some rough times. Once again, I am back on the iMovie train. It is an up and down, give and take relationship I have with iMovie. What I love about iMovie is that it is *free* and pretty straight forward to use. What I love about iMovie is that our learners love it too! They want to express themselves. They love to see themselves perform! And, it doesn’t matter how old you are, you can use iMovie! In this episode we are joined by learners who tell us how they are using iMovie in their classroom!
I hope you enjoy…
I have used iMovie for a really long time. Like, a really long time. I remember when you had to use a Firewire cable to connect the camera to import the video to the computer. I loved iMovie. I made iMovies ALL. THE. TIME! I needed a break. So, many years later when I ventured into iMovie land again I found myself a little frustrated because all of the bells and whistles were hidden somewhere and it was a struggle to make movies and I decided to breakup with iMovie for real!! In the next chapter of my life iMove was now available to be used on my iPad. Wow! I can wrap my head around this again!! I embraced iMove, once again. After a few more twists and turns in our rocky relationship iMovie and I had some rough times. Once again, I am back on the iMovie train. It is an up and down, give and take relationship I have with iMovie. What I love about iMovie is that it is *free* and pretty straight forward to use. What I love about iMovie is that our learners love it too! They want to express themselves. They love to see themselves perform! And, it doesn’t matter how old you are, you can use iMovie! In this episode we are joined by learners who tell us how they are using iMovie in their classroom!
I hope you enjoy…
Thursday, April 19, 2018
An Apple a Week Podcast Series: The Great iPad Challenge Reflection
Following our great iPad challenge, our team had a debrief session to really dive deep into our experience reflection.
Alli and I designed a learning experience for this part of the reflection process. Our teammates did not know it, but they would be the next guests on the podcast! Our team experienced just how amazing using Anchor is for recording and publishing podcasts. Listen to this episode to find out more!
Alli and I designed a learning experience for this part of the reflection process. Our teammates did not know it, but they would be the next guests on the podcast! Our team experienced just how amazing using Anchor is for recording and publishing podcasts. Listen to this episode to find out more!
Tuesday, April 10, 2018
The Great iPad Challenge
A few weeks ago one of my teammates, Alli, challenged all of our team to go 2 days using only our iPads. No MacBooks allowed! The purpose of the challenge was for us to experience exactly what our learners do every single day. We are very fortunate to work in a district where all educators are issued a laptop and mobile device, but how are we truly using our devices to transform learning?
A few ground rules were put in place. Day one, we were allowed to only use our iPads. Day two we could use an Apple Pencil and keyboard, The plan was to have a usual day of work with the added focus of a few challenges to make sure we were experiencing, with integrity, what it means to have an iPad for everything. We used the following bingo board, designed using Pages, to guide our day.
I had 2 big struggles with day 1. First, I'm used to having multiple (let's be real.....a lot!!!) internet browser tabs open all at once. I move pretty quickly through various tools on the web. I can find most anything pretty fast. I was greatly slowed down because I didn't know where the apps were on my iPad!! I have a few folders of apps and I usually open everything using the search feature, but it took longer to get where I needed to be and swap between apps. Learning curve! Second, the battery life! By midmorning I was already down to 50%. What??? How could my iPad go through so much battery so quickly? We complain about learners not having a charged device at school but if my iPad won't stay charged for the entire day how can I expect that of a learner. I do want to take into consideration when learners are in class they are not constantly on their device. They use their devices, but not every day of every period.
My team shared their experience via Twitter. Here is the Twitter Moment of our reactions. With this new mindset of using one tool, how can we better design learning experiences for our learners. I would encourage all educators to take on this challenge. Look closer at what you are asking your learners to do with their device. How is what you are asking them to do transforming their learning experience and truly using the device that is right in front of them to challenge their thinking?
A few ground rules were put in place. Day one, we were allowed to only use our iPads. Day two we could use an Apple Pencil and keyboard, The plan was to have a usual day of work with the added focus of a few challenges to make sure we were experiencing, with integrity, what it means to have an iPad for everything. We used the following bingo board, designed using Pages, to guide our day.
I had 2 big struggles with day 1. First, I'm used to having multiple (let's be real.....a lot!!!) internet browser tabs open all at once. I move pretty quickly through various tools on the web. I can find most anything pretty fast. I was greatly slowed down because I didn't know where the apps were on my iPad!! I have a few folders of apps and I usually open everything using the search feature, but it took longer to get where I needed to be and swap between apps. Learning curve! Second, the battery life! By midmorning I was already down to 50%. What??? How could my iPad go through so much battery so quickly? We complain about learners not having a charged device at school but if my iPad won't stay charged for the entire day how can I expect that of a learner. I do want to take into consideration when learners are in class they are not constantly on their device. They use their devices, but not every day of every period.
While preparing for day 2 I found creating a presentation on my iPad to be a bit frustrating. My brain knew I could perform most of the same tasks on the iPad as I do on my MacBook, but it was sometimes difficult to figure it out. I found an app to help me get the desired result I was looking for. As for day 2 of the challenge, we were able to use an Apple Pencil and a keyboard. Using the keyboard really helped my productivity. I found it much easier to do my work. For that day in particular I really didn't use the Apple Pencil; however, I was introduced to DrawCast by a learner that really sparked my interest.
My team shared their experience via Twitter. Here is the Twitter Moment of our reactions. With this new mindset of using one tool, how can we better design learning experiences for our learners. I would encourage all educators to take on this challenge. Look closer at what you are asking your learners to do with their device. How is what you are asking them to do transforming their learning experience and truly using the device that is right in front of them to challenge their thinking?
Tuesday, April 3, 2018
An Apple a Week Podcast Series: GarageBand
Have you tried to use GarageBand? On several different occasions in the past 10 years I have launched the app and told myself I would conquer this app! 10 minutes later I might have a couple of tracks put together and then I delete it all. Quit GarageBand. Forget about the app. This winter my team member Alli, brought it back to the table as part of the Apple a Week Blogging Series.
It just so happened I had spent some time working with a social studies educator who was asking learners to be creative when putting together research about what makes a great leader. The timing was perfect! I discovered a learner who was truly using GarageBand to make an impact on their own learning!
Now we have published another episode for the Apple a Week podcast series that is all about GarageBand. The best part, for me, was I got to interview the learner who is really impacting their learning by making their own original songs!
Thursday, March 29, 2018
For the Love of Screen Recording!
When iOS 11 opened up screen recording on the iPad I was excited at the possibilities of what this could mean for so many learners. Using your voice to communicate your understanding can open a huge window for struggling writers. And what about taking away the anxiety of standing in front of a room filled with an audience for you to share your knowledge about something that might not be your passion? I do not want any child to feel that way. By using the power of recording the voice of a presentation combined with a visual learners are able to shine when sharing!
The videos plays fine on the iPad. So, I tried importing the videos in to Quicktime to see if manipulating the video through another source would help. Well, I think that helped one of the numerous videos I was working with at the time. There did not seem to be any consistency as why some audio was working and the other audio was not. At the time I had to "let it go" and move one with what was working.
Fast forward a few months and screen recording is coming back up again for a project I was working on myself. I did what I thought I was supposed to do. I made my screen recording. I tried to share my video and the audio was gone! The struggle! At this point I reached out to my teammates, but no one else knew what was wrong. The iOS was up to date. I restarted the iPad. All of my usual "tricks" to make something work were not helping me. After a little research I discovered I was not the only person with this struggle. Others were having the same issue. It's not just me!
Through my searching I found out it was not me and there was no way to fix it, as of right now. Hopefully, Apple will fix the issue in an update. So the interim solution was to either purchase a pricey app or record the screencast again. Personally, I knew I was not going to ask an entire school to purchase an app for something that should be fixed. Instead, I tried screen recording my screen recording. Yes. I made the first screen recording. Then I started another screen recording, opened Photos and played the video to record it all again. When I played the 2nd recording back it sounded a little echoey and I was skeptical. When I uploaded the video to Google Drive it sounded great! I then tried uploading it to YouTube where the sound was exactly as it should be! Success!!!
The next step was to work with a small group of learners to make sure it worked for others. Then, why not let the learners lead their own classes on how to successfully screen record? So that's what we did. The learners presented to their peers. They did a great job. They experienced what it's like to lead instruction to restless learners who like to respond in their own special way! I'm very proud of these learners.
Thursday, March 22, 2018
Back It Up!
Everyone will experience data loss. It's not a matter of if, but when. In the very recent past I was working with an educator who was organizing years worth of files and I encouraged having a 2nd place to house all of the files other than the USB flash drive that had been used for years. Just as our spring break had begun I received an email filled with joy and relief! Yes, the USB flash drive indeed had seen better days and was now laid to rest. However, the work was not lost! The "cloud" is your friend! take the time to back up your work!
Working with learners who are fortunate to have iPads as their main device for all of their school work it is important to insure their work is also safe. A device can fail. We hope it won't, but it happens. Accidents happen and work can be lost in an instant. iCloud gives all Apple ID accounts 5GB of free storage. You have the option to purchase more space. You also have the option to delete old backups in iCloud.
You also have the option to auto backup and sync using Google Photos. Watch this video to learn how to free up space on the iPad and backup valuable work.
Working with learners who are fortunate to have iPads as their main device for all of their school work it is important to insure their work is also safe. A device can fail. We hope it won't, but it happens. Accidents happen and work can be lost in an instant. iCloud gives all Apple ID accounts 5GB of free storage. You have the option to purchase more space. You also have the option to delete old backups in iCloud.
You also have the option to auto backup and sync using Google Photos. Watch this video to learn how to free up space on the iPad and backup valuable work.
Did you also know Google Photos can automatically delete all the image files it just transferred? Yes! You don't have to individual delete all of these files on your own. Follow these steps to learn how...
Now, save yourself the heartache and headache of data loss. Backup your files!
Monday, March 19, 2018
An Apple a Week Podcast Series: Creating with Clips
On this podcast episode of An Apple a Week we take a closer look at the app Clips!
Look at the blogpost written by Ali to see it in writing then listen to the episode where our DLC teammate Sam joins us to tell us about her experience with Clips.
Follow @Clipsiration on Twitter to be inspired by others who are already using Clips! How will you use Clips to share information with your learners?
Look at the blogpost written by Ali to see it in writing then listen to the episode where our DLC teammate Sam joins us to tell us about her experience with Clips.
Follow @Clipsiration on Twitter to be inspired by others who are already using Clips! How will you use Clips to share information with your learners?
Monday, March 12, 2018
An Apple A Week Podcast Series: Why Book Creator?
In this episode of An Apple a Week podcast series Alli and I talk about our new favorite collaboration tool...Book Creator!
Listen to find out why we love this tool that is so easy to us on mobile devices!
I am eager to share this tool with more educators!
Listen to find out why we love this tool that is so easy to us on mobile devices!
I am eager to share this tool with more educators!
Tuesday, March 6, 2018
Multitasking
Multitasking. I am always multitasking. Life would be too simple if I only had one thing to focus on at a time. When it comes to multitasking while I'm on a device, you can bet there are lots of tabs involved!! I am currently working on a project for the math department that has me accessing multiple documents at the same time. In order to use my time wisely I am working between multiple screens, split screens. Here is how you can maximize your screen when using your MacBook...
And, here is how you can use split screen on your iPad...
What do you do on your devices to help you multitask?
Friday, March 2, 2018
Look at Me!
Who doesn't love a good Bitmoji? As educators, we use a Bitmoji to communicate a lot of words and thoughts in a short amount of time. What do you do if you want your learners to also have an animated version of themselves and you don't have time to download an app? Check out Avatar Maker. It's free and it works on the iPad! With a few taps on the iPad, I had an avatar ready to be saved to my camera roll!
The options include selecting the shape and color of your face, eyes, hair, clothing, and even a background! I like the background option as I had not thought much about what the background might look like. My one complaint are the options for hair. I mean, how many times do I have a bad hair day? I want my avatar hair to be amazing! Here is the result of this simple, straightforward tool.
How can learners use an avatar to help communicate who they are?
The options include selecting the shape and color of your face, eyes, hair, clothing, and even a background! I like the background option as I had not thought much about what the background might look like. My one complaint are the options for hair. I mean, how many times do I have a bad hair day? I want my avatar hair to be amazing! Here is the result of this simple, straightforward tool.
How can learners use an avatar to help communicate who they are?
Thursday, March 1, 2018
An Apple a Week Podcast Series: Nerding Out with Numbers
It's time for another episode of An Apple a Week podcast series! This week Alli and I talk Numbers.
Seriously, we talk about Numbers, not data, but the native Apple product for spreadsheets. But wait, it's so much more than a spreadsheet! Listen to find out!
I have been inspired to revamp how we plan for recording this podcast. This podcast is very casual. We do not create a script, if you listen you should be able to tell. Alli and I have a natural converstation, but we do need a few notes so we keep our focus. I have been using a word document, but now I'm going to try Numbers. I'll let you know how it turns out in the future.
Give us your feedback on how you want to explore Numbers on the Flipgrid!
Wednesday, February 28, 2018
The "Present" in Presentation
Google Slides presentations. As educators we make presentations every day for our leaners. How are we sharing our presentations? If I want our audience to see the presentation and not all the extra tools you have the ability to share the presentation in a presentation mode with just a few clicks of the mouse!
One way to share a presentation is to change the Share settings to Get shareable link. In this case, you will see all the toolbars.
There are 2 other options when looking at Publish to Web under the File menu. The first way is by creating a link. You can publish the content to be viewable by clicking on a link. You will need to change the sharing settings to match who you want the presentation viewable by and click the blue Publish button.
Now when someone clicks on the link it will look like this...
There is also the option to create embed code so that the presentation is embedded in another document.
One of the features I like best about publishing a presentation to the web is that when ever I make changes to my original document, the link is live and the changes show up automatically for the viewers. I don't have to do anything!
When I am done sharing a presentation I can click stop publishing and it is now no longer viewable by others with the link or a document with the embed code.
So easy! And it looks great from the viewers point of view!
One way to share a presentation is to change the Share settings to Get shareable link. In this case, you will see all the toolbars.
There are 2 other options when looking at Publish to Web under the File menu. The first way is by creating a link. You can publish the content to be viewable by clicking on a link. You will need to change the sharing settings to match who you want the presentation viewable by and click the blue Publish button.
Now when someone clicks on the link it will look like this...
There is also the option to create embed code so that the presentation is embedded in another document.
One of the features I like best about publishing a presentation to the web is that when ever I make changes to my original document, the link is live and the changes show up automatically for the viewers. I don't have to do anything!
When I am done sharing a presentation I can click stop publishing and it is now no longer viewable by others with the link or a document with the embed code.
So easy! And it looks great from the viewers point of view!
Friday, February 23, 2018
Changing How We Look at Maps
I was fortunate to be in the right place at the right time last week. Part of the Social Studies department was going over their curriculum for the next week. It was, once again, time for their learners to create a map of Asia. Wait, did you say create a map? I LOVE maps as you can tell from one of my former blog posts. The educators and I gathered together to look at a few example maps I have and I was able to show them how to make maps meaningful.
Did you know you can change the base map to show different types of map?
Did you know you can use the search feature to find locations on a map and add to your map a marker?
Did you know you can add images and videos of to a marker on a map?
Did you know you can draw lines to follow where a river flows through a region?
Did you know you can draw you own shapes on a map to indicate a particular area?
Did you know you can add layers to a map so you can categorize types of markers so you can pick when and what the map should display?
The educators put a list together of the items learners would need to add to their map.
Did you know you can change the base map to show different types of map?
Did you know you can use the search feature to find locations on a map and add to your map a marker?
Did you know you can add images and videos of to a marker on a map?
Did you know you can draw lines to follow where a river flows through a region?
Did you know you can draw you own shapes on a map to indicate a particular area?
Did you know you can add layers to a map so you can categorize types of markers so you can pick when and what the map should display?
The educators put a list together of the items learners would need to add to their map.
Typically you can create maps using an iPad, but I figured a way around that by creating a map in my Google Drive account, sharing the link to my map and having the learners make a copy of the map. It worked great! I was so excited we could figure out a way for this to be done on iPads!!
After the first set of morning classes the educators said their learners were as excited about maps as I am! Learners asked if they could work on the assignment at home. Yes!!
My heart is so happy there are others out there who love maps as much as I do now! How can you use Google My Map to engage your learners with the content?
Thursday, February 15, 2018
Choices
We have so many choices. Sometimes there are too many and it's difficult to make a choice. While I was at TCEA I had the opportunity to go to a session to learn more about Adobe Spark. I am very excited to hear Adobe will be changing their terms of service so that any age learner can use their products, for free! This got my attention! I have used Adobe Spark before and thought it was easy to use, easy to navigate, and I liked the final product I created.
That got me thinking, what about Apple Clips? Clips is a native app for iOS devices. This is great because that means all of our learners have access to the app. There is no sign-in and you do not have to be connected to the internet. I have made a few graphics to help learners create their own Clips.
That got me thinking, what about Apple Clips? Clips is a native app for iOS devices. This is great because that means all of our learners have access to the app. There is no sign-in and you do not have to be connected to the internet. I have made a few graphics to help learners create their own Clips.
There are so many possibilities with Clips in the classroom! Here is a quick video I made with my amazing teammate, Alli Pryor, to encourage our PLN to try using Clips.
I'm so excited to see up and coming projects by educators and learners using Clips!
Subscribe to:
Posts (Atom)